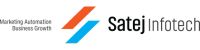How to Create a New Product Listing Ads Campaign on Google?
Google is allowing you to opt into displaying your Product Listing Ads (PLAs) on retail and e-commerce search partner sites. Product Listing Ads will be the future backbone of Google Shopping. This new feature allows its customer to have a chance to brand promotion, drive clients as well as deals. So activate this search ad format with its product rich information such as product image, price, merchant name, and promotional text.
This step-by-step guide will get you started. It is simple and short, but extensive enough to start a profitable PLA-campaign.
Before you begin, make sure that you already have a Google Merchant Center (with products uploaded successfully) and an AdWords account.
- 1. Now Login in to your Adwords account- Select campaigns tab and add new campaign
- 2. Then select the shopping button where you can create your products add.
- 3. To create a Shopping campaign, NOTE that you have to link your AdWords account within a Google Merchant Center account.
- 1. Name your campaign
- 2. Under “Type”: make sure that “Search Network Only” is selected and select “Product Listing Ads”. Your campaign type determines where your ad shows
- 3. OR you can also do the settings from “Load settings” from a campaign that you’ve already created.
Exception: You can only load settings from “Display Network only” campaigns when creating a campaign of that type.
Shopping Settings (Advanced): Enable local inventory ads if you want your campaign to include products sold in local stores.
Select Networks- You’ll likely want to leave all logs to default. But remember that Networks determine where on the Internet your ads can appear. The default “campaign type” setting already includes the Google Search Network.
Don’t forget to Select include search partners-Search partners extend the reach of Search ads to hundreds of non-Google websites (like AOL), as well as Google Maps, YouTube and other Google sites.
To Choose Different Networks, Edit The Campaign Type Above Or Create A New Campaign
Device –
You can go with the default settings or Select the appropriate devices on which you want your ads to be displayed.
Location –
Select the appropriate location to which you want to target your campaigning.
Setting Product Targets
The most important thing is to target by the difference that makes performance change. Target people based on physical location or locations that they’re interested in. Set up targets by brand, product type, custom defined attributes or product Id.
– You can also exclude people who show interest in my excluded location.
– Bidding strategy – This allows you to set different bids for different sets of products. It controls how you pay for users to interact with your ads.
– In the options you can manually set your bids for clicks and Focus on clicks, Enhanced CPC & flexible bid strategy.
– Also you can add default bid and apply budget bid per day.
– Delivery method-Your budget delivery method determines how your budget is optimized over the day when your budget is limited.
Advanced settings – Here you can customize your schedule and control when the ads in your campaign can appear.
Campaign URL Options:
Insert the URL that you want people to go through before reaching your landing page in the Tracking Templates.
Fill out additional fields in custom parameter, i.e. a tag that you can add to your final URLs and tracking templates.
Save your Settings.
Contact us today to discuss your requirements.